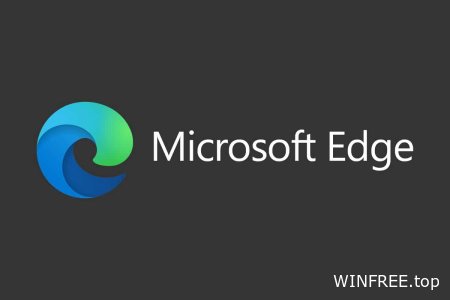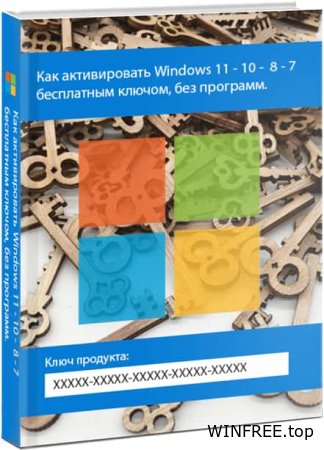Хотите знать, как установить Windows 10 с нуля? Давайте вместе посмотрим, как выполнить чистую установку Windows 10 на вашем ПК.
Внимание!
Чтобы установить Windows 10 на свое устройство, вам необходимо убедиться, что Windows 10 поддерживается. Кроме того, для выполнения процедуры вам потребуется «отдельный» носитель (USB-накопитель, жесткий диск, DVD или другой), способный «разместить» установочные файлы Windows 10. Медиа-устройство должно быть правильно подключено к ПК. Процедура полностью отформатирует память, на которую будет установлена Windows, обнулив саму память перед установкой. Обязательно сделайте резервную копию всех важных файлов на вашем ПК, прежде чем продолжить новую операцию установки.
Как установить Windows 10 с нуля
Если у вас есть компьютер, поддерживающий Windows 10, вы должны знать, что установка этой операционной системы на ваш компьютер — детская игра, и во многих случаях эта операция решает многие проблемы с несовместимостью и медлительностью всего за несколько минут, возвращая устройство к заводским настройкам. «Установить операционную систему с нуля» и «отформатировать устройство» — синонимы.
Для удобства мы разделим процедуру на 2 этапа: на первом этапе будет объяснено, как создать установочный носитель, куда «вставить» Windows 10, и будет объяснено, как «запустить ПК, запустив эту установку», на втором этапе мы увидим процесс установки шаг за шагом до завершения. А теперь приступим!
ШАГ 1: Создайте установочный носитель и выберите правильный ЗАГРУЗОЧНЫЙ
1) После проверки требований к ПК, если у вас есть USB-накопитель (или DVD-диск, или другой носитель), содержащий установочные файлы Windows 10, сразу переходите к шагу 4. В противном случае приобретите себе USB-флешку (или чистый DVD).
2) Загрузите официальное приложение, предоставленное Windows, чтобы подготовить USB-накопитель для установки операционной системы или установочный DVD. Приложение называется «MediaCreationTool». Советуем скачивать приложение только с официального сайта Microsoft, во избежание неприятных сюрпризов.
3) Как только вы откроете это приложение (его не обязательно устанавливать), вы сможете решить, обновлять ли ваш ПК до Windows 10, или создавать поддержку для установки Windows с нуля. Выберите пункт «Создать установочный носитель (флешку, DVD или ISO-файл) для другого ПК», чтобы выполнить «чистую» установку. Процедура будет полностью управляемой, но убедитесь, что вы подключили к ПК пустой USB-накопитель объемом не менее 8 ГБ или чистый DVD-диск. Таким образом, вы можете создать свой USB-накопитель с Windows 10 или DVD-диск (или, в качестве альтернативы, простой файл в формате ISO, для более опытных пользователей), содержащий установку Windows 10, чтобы использовать их столько раз, сколько вы хотите.
Обычно для подготовки установочного носителя рекомендуется использовать флешку USB 3.0 или USB C, так как они быстрее в процессе установки, чем флешка USB 2.0 или DVD.
4) После того, как ваша поддержка была создана (вы можете создать установочный USB-накопитель с того же ПК «для форматирования / сброса» перед началом «этапа 2»), вы можете приступить к установке операционной системы Windows 10 на сам ПК. Для этого вам нужно будет выключить компьютер, затем вставить носитель, который вы только что подготовили для установки (если вы его отключили), затем перезагрузить компьютер.
Если вы все сделали правильно, автоматически появится «необычное» сообщение, например «Нажмите клавишу, чтобы начать установку Windows» (или подобное сообщение). Все, что вам нужно сделать, это нажать любую клавишу на клавиатуре, дождаться ее загрузки и следовать указаниям мастера установки (описано несколькими строками ниже, в параграфе «ШАГ 2»).
Если ваш установочный USB-накопитель (или ваш DVD-диск) не запускается автоматически, вам придется «сказать вашей материнской плате» (вашему компьютеру), чтобы он запускал первым (по сравнению с другими подключенными устройствами) устройство, которое вы подготовили для установки (т. саму флешку). Это необычная операция, но не волнуйтесь! Для этого просто зайдите в UEFI или BIOS (при запуске ПК при этом появляется "написанный логотип" с маркой вашей материнской платы) и перейдите в раздел BOOT. Продолжайте читать, чтобы лучше понять, как это сделать.
Оказавшись на экране общих настроек UEFI BIOS вашего ПК, в разделе «Настройки загрузки» просто найдите элемент «Приоритет загрузки», также называемый «Загрузка» (или «Загрузочные устройства» или аналогичные имена). Затем просто установите устройство, с которого вы собираетесь установить операционную систему (например, «UEFI USB KEY X»), как «Основной драйвер» или «Основное загрузочное устройство» (или «Основное устройство» или «Основное устройство для загрузки» или аналогичные имена), если вы устанавливаете с USB-накопителя, или «DVD Player Brand X», если вы устанавливаете с DVD. Для этого в современных конфигурациях вам будет достаточно (во многих случаях) перетащить устройство (обычно USB-накопитель или DVD-диск, который вы подготовили) на первое место в списке, т. е. измените порядок в меню и вставьте в качестве «Варианта загрузки № 1» USB-устройство или загрузочное установочное устройство операционной системы, которое у вас готово.
Установив установочное устройство (например, только что подготовленный USB-накопитель) в качестве «основного загрузочного драйвера», вы «сообщите» компьютеру, что это устройство должно запускаться первым при включении ПК по сравнению со всеми другими, возможно, подключенными устройствами. Только так, по сути, можно будет начать установку с нуля. Как только вы правильно установили свою операционную систему (после пункта 12 этого руководства), советуем вам снова сменить «основной драйвер», на этот раз установив блок памяти, в который вы будете устанавливать операционную систему (SSD, жесткие диски, NVMe M.2 SSD и т. д.).
Сохраните, перезагрузите компьютер и продолжите установку (ЭТАП 2).
ШАГ 2. Установите Windows 10 с нуля
5) После перезагрузки ПК для завершения процедуры установки (если вы «нажали клавишу» для запуска установки) вам придется дождаться «загрузки необходимых экранов» (обычно это занимает несколько секунд) и начать процедуру. В этот момент запустится программа установки Windows 10. Введите «русский», если он не распознается автоматически, в имеющихся полях и нажмите «Далее».
6) Нажмите «Установить».
7) Если у вас нет ключа продукта, не беспокойтесь. Выберите «У меня нет ключа продукта»; вы по-прежнему сможете успешно установить и использовать Windows 10, а затем активировать ее позже. В противном случае введите ключ для активации версии Windows и нажмите на кнопку «Далее».
8) Выберите версию Windows 10 для установки. Мы советуем вам выбрать Windows 10 Home или Windows 10 Pro. Если вы ввели ключ продукта на предыдущем шаге, будьте осторожны, чтобы установить версию, для которой у вас есть лицензия. Нажмите «Далее».
9) Примите условия лицензии, поставив галочку в соответствующем поле и нажав кнопку «Далее».
10) Теперь вам нужно будет выбрать тип установки для выполнения. Выберите «Пользовательский: установить только Windows (расширенный вариант)».
11) На этом шаге вы выберете раздел для установки Windows 10. Выберите раздел, на который вы будете устанавливать Windows, и нажмите «Далее».
12) В этот момент начнется автоматическая установка Windows 10. Дождитесь ее завершения. После завершения процесса установки вам нужно будет только запустить Windows в первый раз, следуя указаниям помощника.
На последнем этапе вы можете настроить различные параметры конфиденциальности и геолокации и даже подключиться к Интернету и войти в систему с помощью своей учетной записи Microsoft.
После того, как вы шаг за шагом следовали помощнику процедура будет завершена. Теперь вы, наконец, можете наслаждаться Windows 10 на своем компьютере, который будет выглядеть как новый! Просто, не так ли?
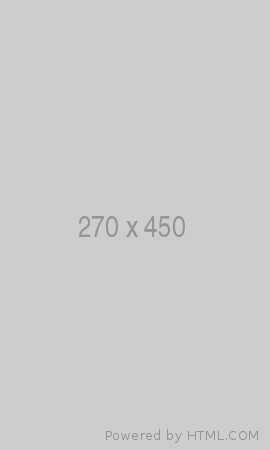

![MInstAll v.25.11.2023 By Andreyonohov & Leha342 (Unpacked) [Ru]](/uploads/posts/2024-02/medium/yhcz1os7ty4.jpg)